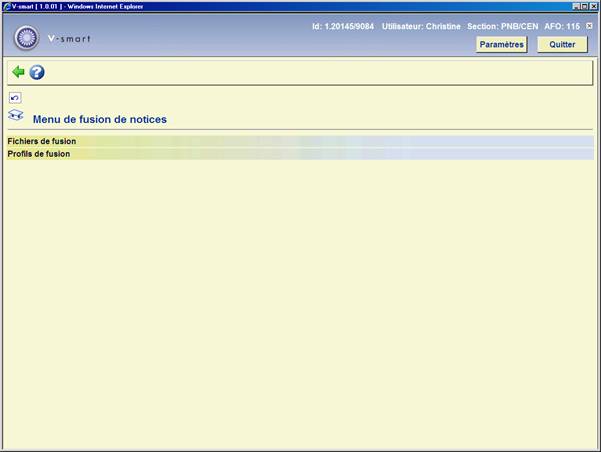
La fonction « dédoublonnage » permet de détecter des notices bibliographiques et autorités éventuellement identiques dans le catalogue. La fonction « fusion de notices » permet de consolider les éventuels doublons en une seule notice. Le but de ces opérations est donc de conserver l'homogénéité et la « propreté bibliographique » du catalogue.
La possibilité de fusion de notices dépend en premier lieu d'un diagnostic de doublons. Ce diagnostic peut être fait soit à la suite d'une simple constatation de catalogueur, à la suite de recherches dans la base de données (AFO 111 et AFO 113), soit à la suite de la mise en route d'un processus de recherche de doublons.
Dans le premier cas on s'orientera alors vers un processus de fusion manuelle, fonction disponible en AFO 111 et 113.
Dans le deuxième cas il est nécessaire de passer par une étape de création d'un fichier de doublons potentiels à partir de critères paramétrables.
Les AFOs concernées :
· Le menu « Catalogage » (AFO 111 et 113)
· Le menu « Dédoublonnage » (AFO 114)
- Fonction « Fichiers de dédoublonnage »
- Fonction « Profils de clés »
- Fonction « Lancement du fichier de dédoublonnage ».
· Le menu « Fusion des notices » (AFO 115)
- Fonction « Fichiers de fusion »
- Fonction « Profils de fusion »
Lorsqu'on accède à l'AFO on obtient le menu suivant composé de plusieurs options:
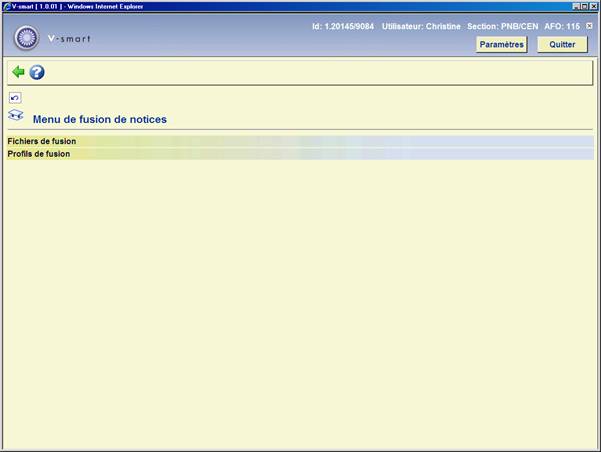
Les deux options suivantes permettent de :
· Fichiers de fusion: consulter les fichiers qui ont été créés dans l'AFO 114
· Profils de fusion: créer un profil de fusion qui peut être employé pour fusionner deux notices.
Les options du menu seront expliquées séparément dans les paragraphes suivants.
La fusion de notices peut être faite des façons suivantes en dehors de l'AFO 115 :
·
Un utilisateur trouve deux notices dans l'AFO 111 (ou AFO 113) et décide de les fusionner.
·
Un utilisateur trouve deux notices dans la liste abrégée de résultats dans l'AFO 111 (ou AFO 113) et utilise le bouton Fusion pour combiner les deux titres.
·
Après la création d'un fichier de fusion, les notices sont fusionnées manuellement.
·
Une notice existante est fusionnée avec une nouvelle notice entrante (notice importée).
Après la sélection de cette option, un écran de saisie s'affichera :
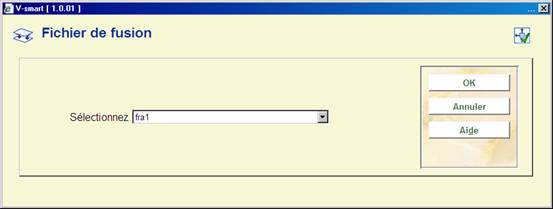
Après le choix d'un fichier de la liste déroulante, le contenu du fichier est montré :
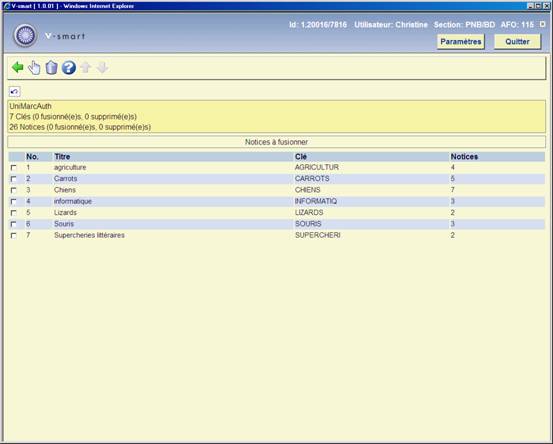
Juste avant la présentation des doublons s'affichent des informations sur le nombre de clés de notices trouvées.
Titre: Les titres des notices à fusionner
Clé: La clé créée
Notices: Le nombre de notices semblables
: choisissez une ligne puis cette option pour le supprimer. Le système demandera une confirmation.
Notes
Une clé de consolidation est supprimée du fichier si vous-mêmes le souhaitez ou lorsque les deux dernières notices liées à la clé sont fusionnées.
:permet d'afficher les deux notices doublons afin que vous les compariez puis les fusionniez manuellement

: Choisissez deux notices et alors cette option pour les fusionner. L'écran Fusion de notices sera montré:
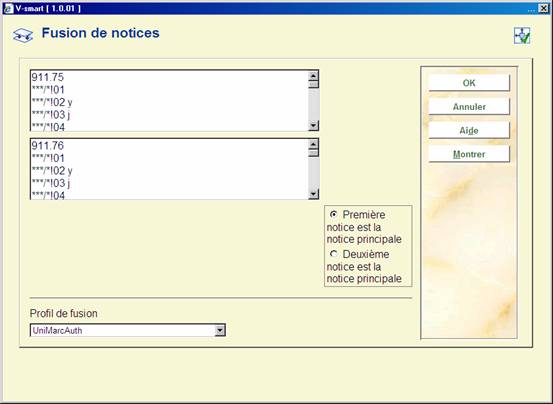
A partir de l'écran « Fusion de notices », les éléments des deux notices sélectionnées s'affichent (ensemble de numéro de notice, zones, sous-zones, positions, indicateurs et données). Seules les informations bibliographiques sont présentées : les notices sont classées par ordre de sélection.
L'utilisateur détermine quelle notice devient la « Notice principale », c'est à dire la notice finale, résultat de la fusion. Cette notice sera sauvegardée dans la base alors que l'autre notice sera supprimée définitivement.
Avant de procéder à la fusion proprement dite, le bouton « » permet d'effectuer des simulations de fusion et de contrôler les résultats sans modifier le catalogue:

Sélectionner le profil de fusion élaboré préalablement et cliquer le bouton « » pour lancer la fusion. Un message de confirmation s'affiche : valider par OK.
Après la consolidation, le système affiche l'écran général de la notice conservée, de sorte que vous pouvez éventuellement la consulter ou la modifier.
Attention
Quand il existe plus de deux notices identiques, vous devez les traiter une par une. Quand il y a trois notices, vous fusionnez d'abord une notice avec une deuxième et le résultat avec la troisième.
Un profil de fusion est un ensemble de règles servant à fusionner des notices. Il doit y avoir au moins un profil de fusion avant de pouvoir fusionner deux notices.
La zone action vous propose les actions suivantes:
· Écraser - Si la zone existe dans la notice fusionnée, alors la zone équivalente de la notice principale sera remplacée par la zone provenant de la notice fusionnée.
· Écarter - Si la zone existe dans la notice fusionnée, alors la zone fusionnée sera écartée avec la notice fusionnée. La zone correspondante de la notice principale sera enregistrée sans modifications. Cette action sera entreprise par défaut pour toutes les zones pour lesquelles aucune règle de fusion n'a été spécifiée.
· Ajouter - Si la zone existe dans la notice fusionnée, alors la zone de la notice fusionnée sera ajoutée à la notice principale, si une zone équivalente n'existe pas encore dans la notice principale.
· Combiner - Si la zone existe dans la notice fusionnée, alors la zone de la notice fusionnée remplacera celle qui existe dans la notice principale. Si la zone existe dans la notice fusionnée, et qu'elle n'existe pas dans la notice principale, alors la zone de la notice fusionnée sera ajoutée à la notice principale. Note: lorsque vous combinez des zones, le contenu de celles-ci sera comparé en se servant des sous-zones spécifiées dans la zone "Sous-zones pour comparaison" de l'écran Règle du profil de fusion.
Attention
L'enregistrement qui contient la version finale est appelé notice principale. La notice qui va être fusionnée avec la notice principale est appelée notice fusionnée.
Une zone de la notice fusionnée ne peut être ajoutée à la notice principale, si elle n'a pas été définie comme pouvant être répétée dans le Format.
Une zone de la notice fusionnée ne peut être ajoutée à la notice principale, si la zone a atteint le nombre maximal d'occurrences définies pour cette zone dans le Format.
Après la sélection de cette option, un écran sommaire s'affichera avec tous les profils déjà définis:
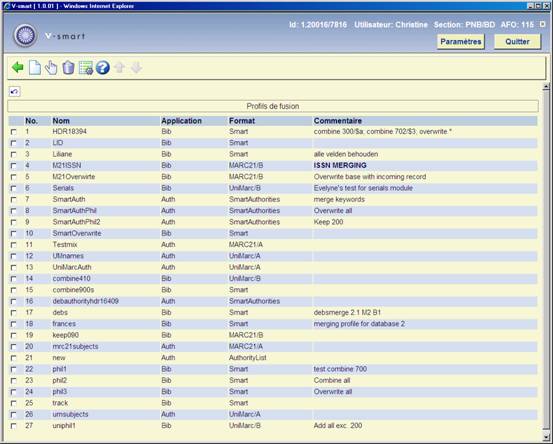
: Après la sélection de cette option, un écran de saisie s'affichera. Consulter la section 115.3.1.
: choisissez une ligne puis cette option pour modifier les règles. Consulter la section 115.3.1.
: choisissez une ligne puis cette option pour la supprimer.
: choisissez une ligne puis cette option pour modifier les propriétés générales. Consulter la section 115.3.1 pour une description de l'écran de saisie.
: Après la sélection de cette option, un écran de saisie s'affichera:

Nom : nom du profil de fusion.
Format : cliquez sur la flèche vers le bas pour sélectionner le Format pour votre nouveau profil de fusion.
Commentaire : texte qui décrit le profil de fusion.
Notes
Une règle peut être définie pour chaque zone du Format employé dans un profil de fusion. Néanmoins, toutes les zones du Format employé, ne requièrent pas une règle.
Vous ne pouvez définir qu'une règle par zone. Vous ne pouvez pas définir de règles pour une sous-zone.
Après avoir stocké ceci, vous devez choisir le nouveau profil à partir de la liste sommaire pour commencer à ajouter des règles:

: choisissez une ligne puis cette option pour modifier les propriétés. Voir ci-dessus pour une description de l'écran de saisie.
: choisissez une ligne puis cette option pour la supprimer.
: Après la sélection de cette option, un écran de saisie s'affichera:

Zone : cliquez sur la flèche vers le bas pour sélectionner la zone de l'enregistrement pour laquelle vous désirez appliquer cette règle.
Action : cliquez sur la flèche vers le bas pour sélectionner l'action que vous désirez appliquer sur la zone sélectionnée.
Sous-zones pour comparaison : si vous avez sélectionné "Combiner" dans la zone action, introduisez alors les codes des sous-zones qui doivent permettre la comparaison, séparés par des virgules.
Notes
Pour définir le profil de fusion par défaut pour toutes les zones, sans règles spécifiques, sélectionner un astérisque (*) dans la zone Zone. Sinon le programme emploie la règle par défaut avec l'action : Ecarter.
Vous ne pouvez assigner qu'une règle à une zone. Vous ne pouvez pas assigner une règle à une sous-zone.
Le programme vous permet d'assigner une règle pour chaque zone du Format dans votre profil de fusion. Néanmoins le programme ne requiert pas une règle pour toutes les zones du Format employé dans le profil de fusion. Pour les zones pour lesquelles aucune règle n'a été définie, il emploiera la règle par défaut dont l'action est "écarter".